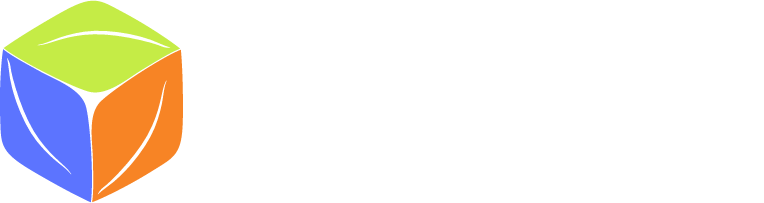Expédier plus vert avec Carcolis pour Woocommerce
Lorsque vous avez terminé la configuration de votre boutique sur la plateforme Carcolis, et récupéré votre clé API, Carcolis vous envoit un lien pour télécharger le plugin Woocommerce.
Installation du plugin
Depuis le Back-office de votre site Wordpress/Woocommerce, allez dans Extensions -> Ajouter puis cliquez sur le bouton "Téléverser une extension", puis sur le bouton "Choisir un fichier". Sélectionnez le fichier zip préalablement téléchargé grâce au lien fourni par Carcolis.
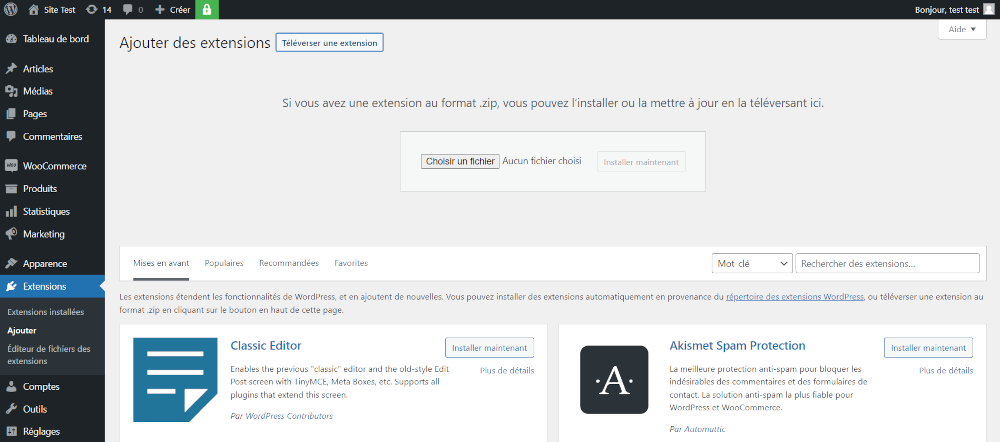
Configuration du plugin
Une fois le plugin installé, allez dans Woocommerce -> Réglages -> Onglet "Carcolis".
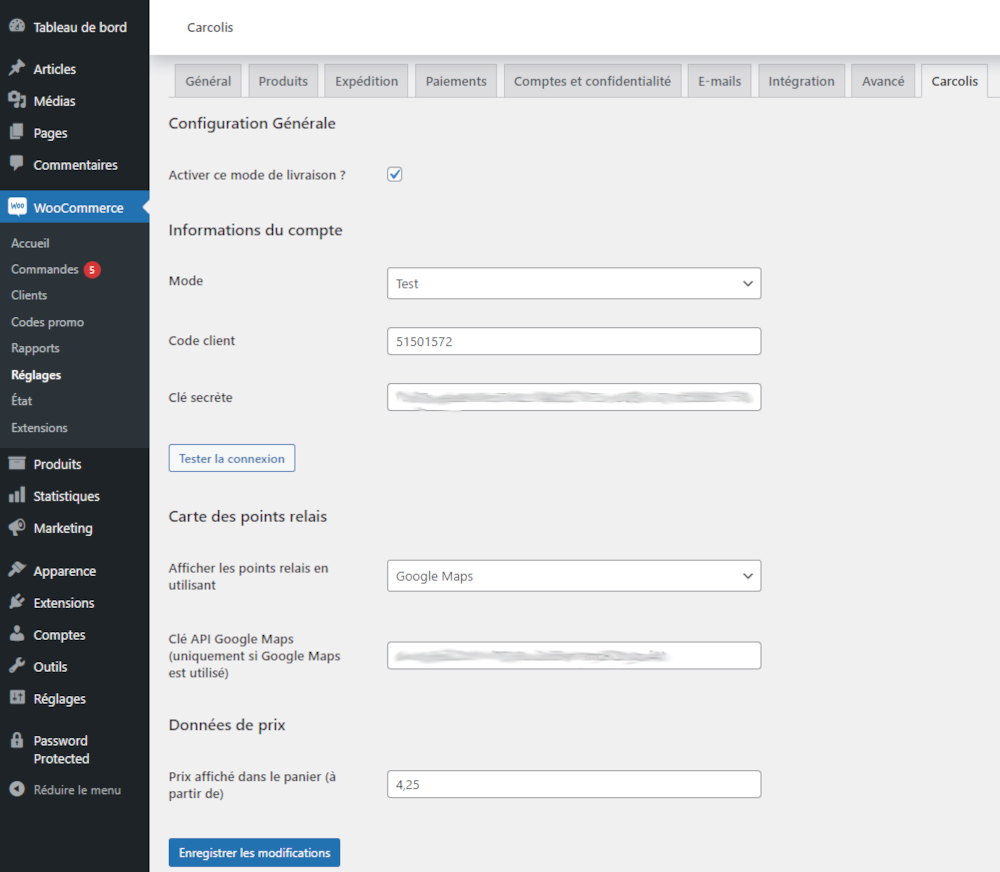
C'est en utilisant ce formulaire que vous pourrez :
- - Activer le mode de livraison (pour l'afficher dans le tunnel d'achat du site en ligne)
- - Choisir le mode "Test" ou "Production" (il est conseillé d'effectuer des tests dans un premier temps)
- - Code client et clé secrète : utiliser la clé API générée sur la plateforme Carcolis pour votre boutique
- - Carte des points relais (Google Maps uniquememnt pour le moment)
- - Renseigner votre clé API Google Maps pour activer la carte dans la partie livraison du tunnel d'achat
- - Prix fixe "à partir de" que vous souhaitez afficher au client. Le vrai prix sera calculé en fonction du format par défaut que vous avez sélectionné pour votre boutique sur la plateforme Carcolis.
Il est également possible de "tester" la connexion avec la plateforme pour vous assurer que la clé API est bien fonctionnelle.
Sauvegardez ces informations en cliquant sur le bouton "Sauvegarder".
Ensuite, toujours dans les paramètres de Woocommerce, rendez-vous dans l'onglet "Expédition" puis cliquez sur le bouton "Ajouter une zone de livraison".
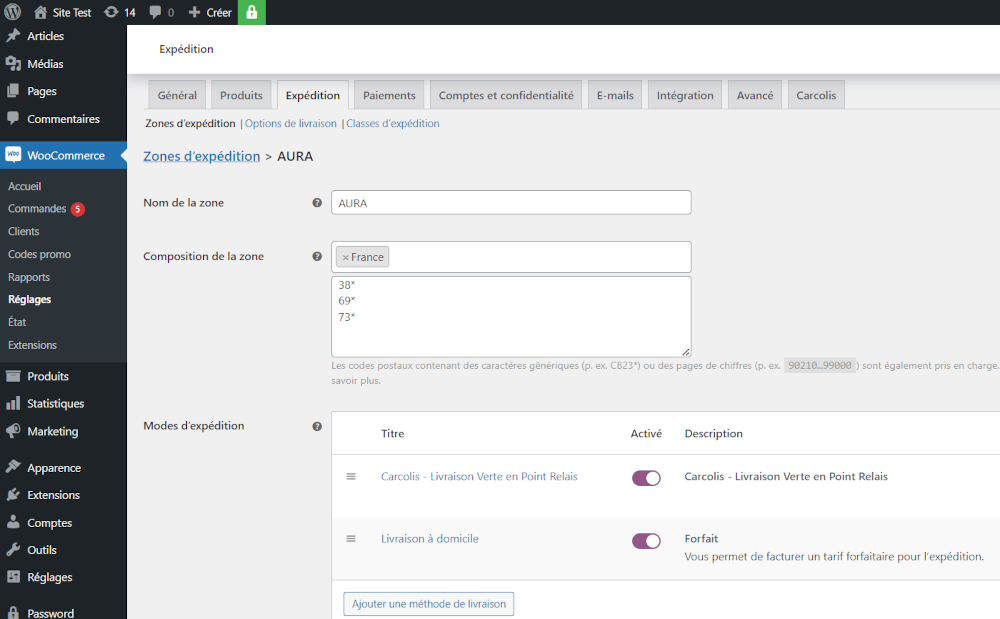
Donnez un nom à cette zone. Dans "Composition de la zone", choisissez "France" et renseignez les départements (numéro du département à 2 chiffres suivi d'une étoile) ou les codes postaux (à 5 chiffres) pour lesquels le mode de livraison doit s'afficher (une seule entrée par ligne). Enfin, dans le mode de livraison, cliquez sur "Ajouter une méthode de livraison", sélectionnez le mode "Carcolis - Livraison verte en Relais" et activez-le.
Attention, si vous souhaitez que d'autres modes de livraison soient également disponibles dans cette zone, vous devez aussi les ajouter ici.
Parcours client
Lorsqu'un acheteur commande sur votre site et qu'il renseigne une adresse conforme à la zone précédemment définie, le mode de livraison Carcolis lui sera proposé. S'il sélectionne Carcolis pour se faire livrer, sur la page suivante (livraison), un bouton lui permet d'ouvrir la fenêtre suivante:
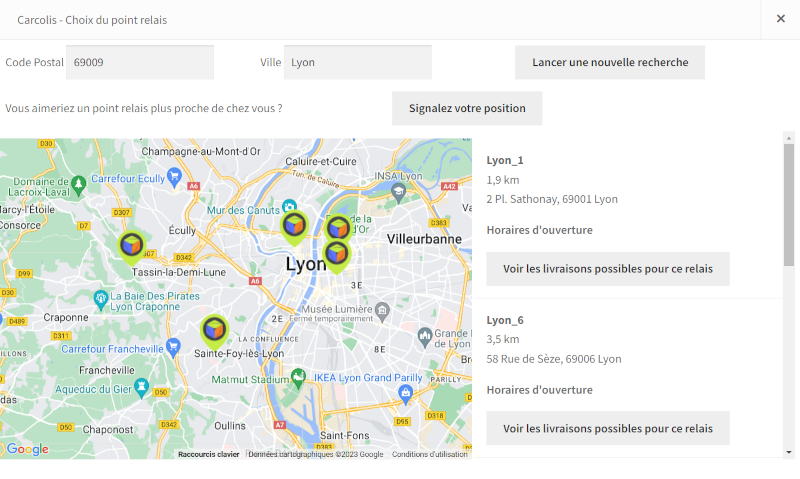
Cette fenêtre lui permet de choisir le commerce Relais à proximité de chez lui et dans lequel il souhaite retirer son colis. Pour chaque Relais, il peut visualiser les livreurs disponibles et, à titre d'information, le pourcentage du trajet que ces derniers réalisent.
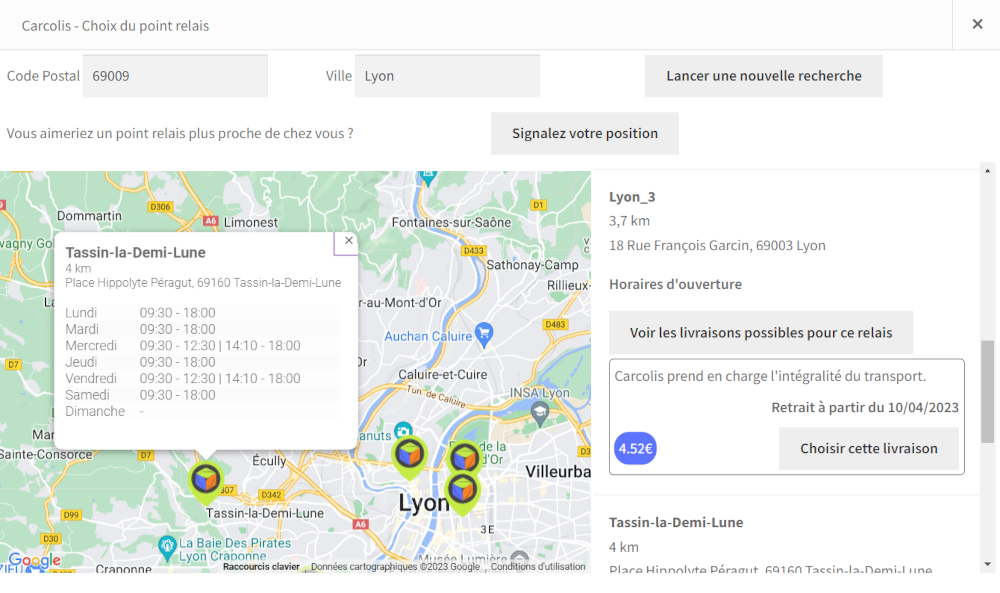
Une fois la commande finalisée et payée par l'acheteur, Le colis correspondant à la commande est alors généré.
Gestion de la commande depuis le Back-office de Woocommerce
Depuis votre back office, dans le détail de la commande, vous avez la possibilité d'effectuer les actions suivantes :
- - Modifier le format du colis (uniquement avant génération de l'étiquette)
- - Générer l'étiquette
- - Télécharger l'étiquette
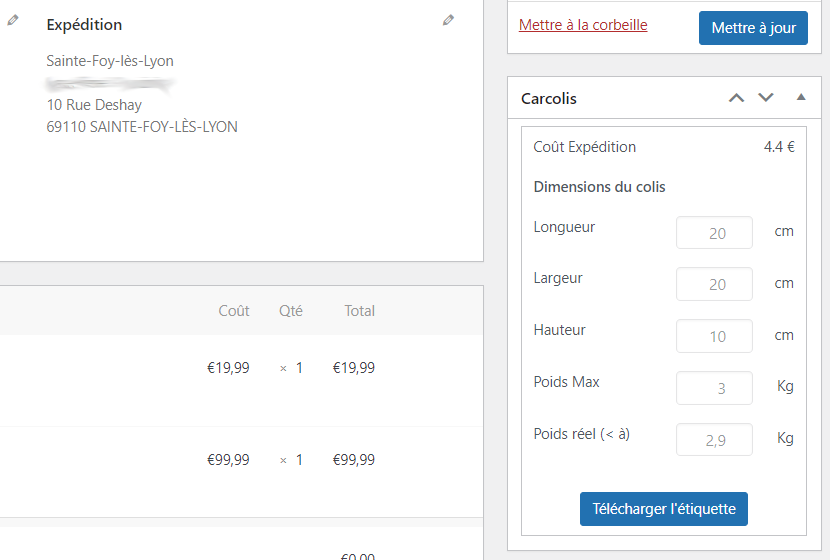
Conclusion
Pour résumer, cet article détaille les étapes à suivre pour installer et configurer la livraison Carcolis sur un site utilisant la technologie Wordpress/Woocommerce. Il vous a également permis de voir l'expérience utilisateur de vos clients avec Carcolis ainsi que la façon de traiter les commandes directement depuis votre Back-office.
Récapitulatif :
Si vous n'avez pas encore créé de compte "Client", c'est par ici.
Si vous avez déjà un compte "Client", mais pas encore créé de Boutique, c'est par là.
Toutes les informations pour installer un module Prestashop et paramétrer le mode de livraison sont disponibles dans cet article.
Retour au sommaire